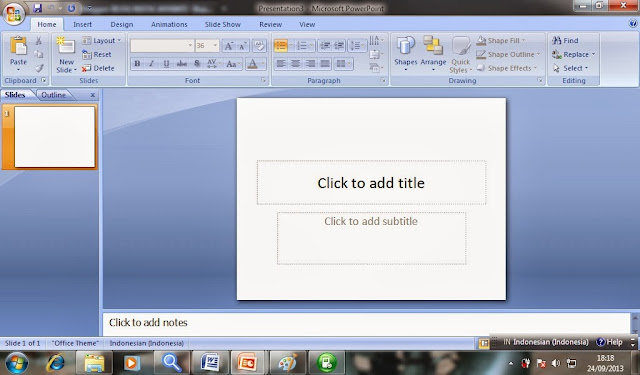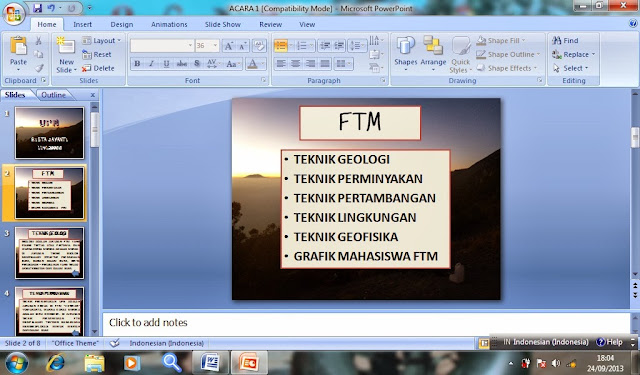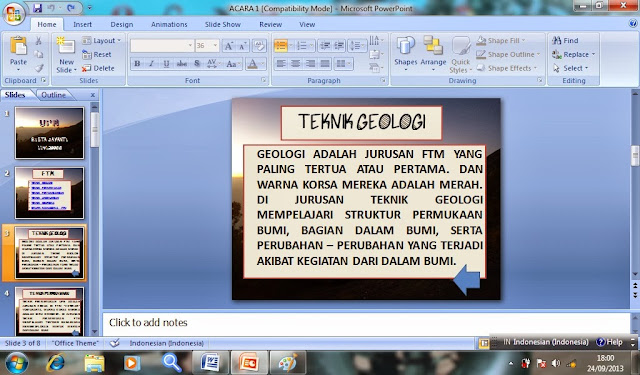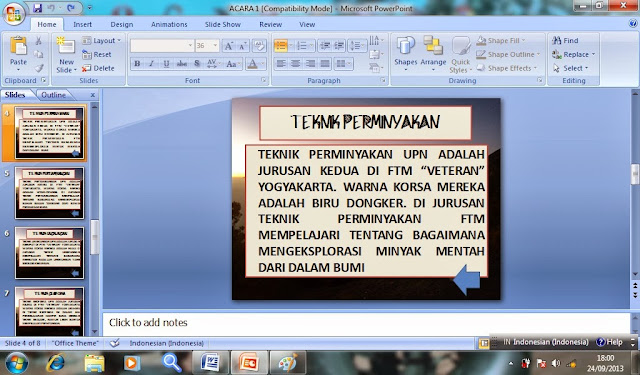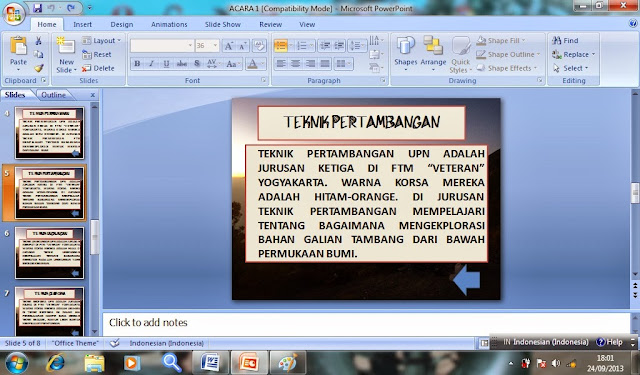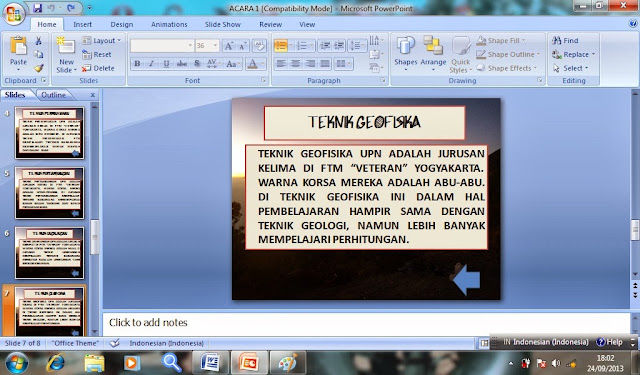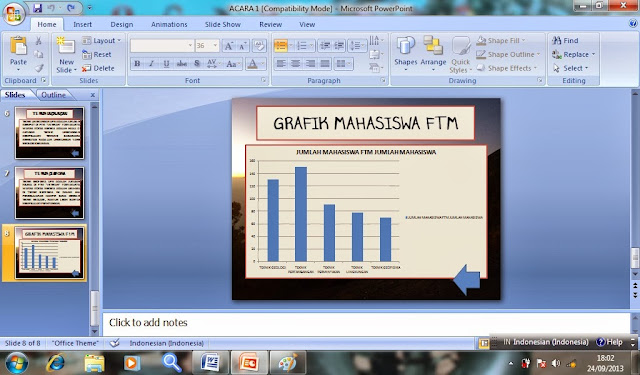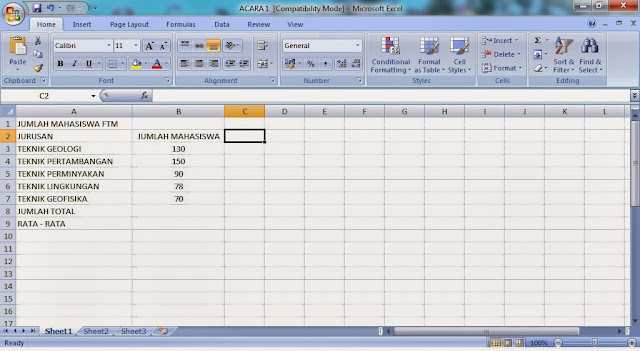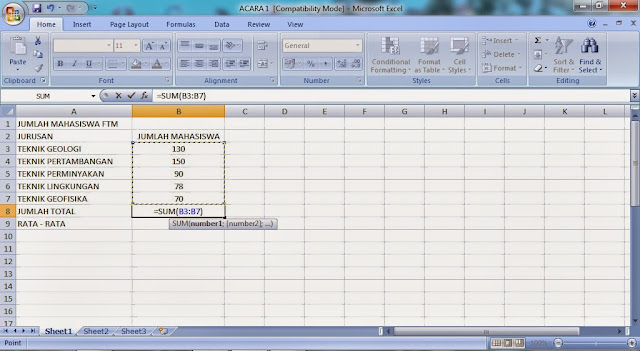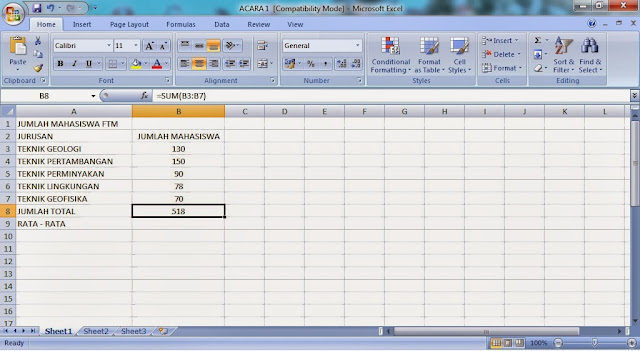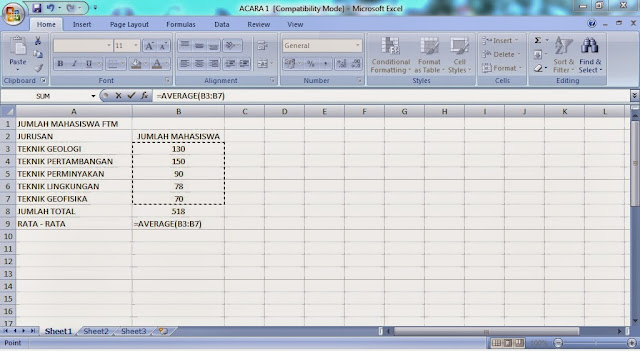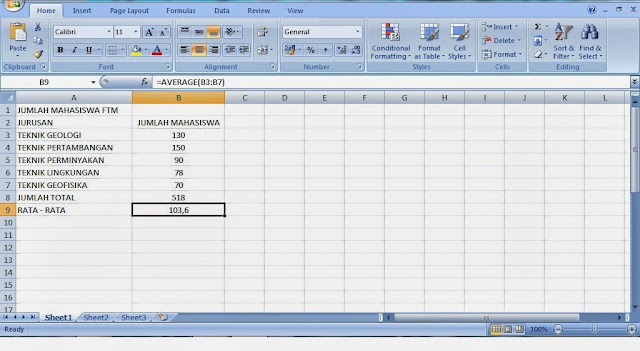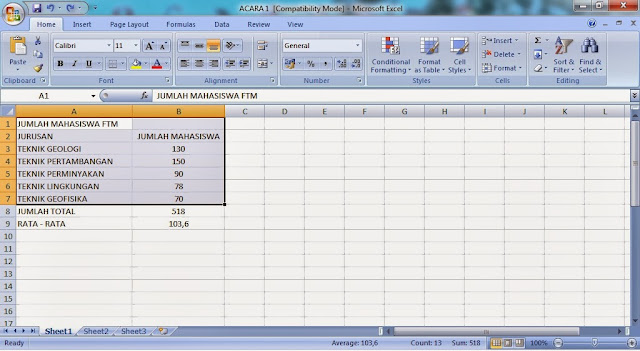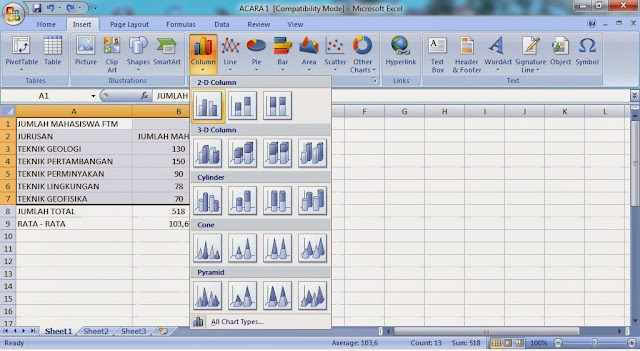Selasa, 05 November 2013
Selasa, 15 Oktober 2013
Selasa, 01 Oktober 2013
Apa itu Microsoft Word?
Microsoft Office Word 2007 merupakan sebuah program aplikasi pengolah kata (Word Processor) buatan Microsoft Corporation. MS. Word 2007 merupakan hasil pengembangan dari beberapa versi sebelumnya. MS. Word tampil lebih user friendly dan sudah menggunakan ribbon
sebagai standar baru dalam menampilkan menu-menu tool. Berdasarkan
klaim mereka, ribbon adalah sebuah inovasi yang kelak di masa mendatang
menjadi sebuah standar bagi tampilan menu.
Dalam perkembangannya microsoft office (termasuk di dalamnya microsoft
word) selalu keluar masing-masing versi untuk pengembangan software
office tentunya, yang di antaranya ; Ms office 1998, office 2003, office
2007, office 2010, dan office 2013. Selain itu dapat pula dilihat dalam Sejarah perkembangan Ms Word.
Cara membuka Microsoft Word salah satunya dengan cara :
1. Klik Tombol Start yang ada di taskbar.
2. Pilih menu Program kemudian cari aplikasi microsoft.
3. Kemudian pilih dan klik program aplikasi Microsoft Word.Tunggu sampai jendela program Microsoft Word terlihat.
1. Klik Tombol Start yang ada di taskbar.
2. Pilih menu Program kemudian cari aplikasi microsoft.
3. Kemudian pilih dan klik program aplikasi Microsoft Word.Tunggu sampai jendela program Microsoft Word terlihat.
Adapun fungsi dan kegunaan microsoft word itu sendiri bervariasi
/bermacam-macam tergantung dari si user /pemakainya. Fungsi utama dari
microsoft word adalah membantu kita dalam mengolah kata jadi seperti
pengertian di atas Ms word memang di khususkan untuk pengolahan kata. ms
word berperan sebagai alat bantu user /pengguna untuk menyelesaikan
pekerjaan terkait kata/teks/dokument/surat-menyurat dan lainya.
Dengan semakin canggihnya tool microsoft word, fungsi dari ms word pun
tidak hanya terbatas pada pengolahan kata. Tabel dala word juga bisa
digunakan untuk olah angka meski tak sekomplit di ms excel.
Dalam ms word baru misal seperti pada ms word 2010 dan 2013 ada tool
baru untuk convert ke dalam file media lain, misal ; convert dari file
word ke PDF, atau program lain. dan masih banyak lagi fitur lain yang
bisa rekan manfaatkan dari ms word. Selain itu masih banyak lagi fungsi yang bisa rekan temukan dalam ms word.
A. Memudahkan Menyelesaikan Pekerjaan
Dengan aplikasi ms word kita sangat terbantu untuk menuntaskan semua
pekerjaan tidak bisa dibantah lagi. mulai dari sekedar iseng nulis,
hitung tabel, sampai membuat gambar bisa kita lakukan di Ms. Contoh
kecil saja, di ms word kita bisa membuat garis dengan beraneka ragam
pilihan hanya dengan 1 atau 2 kali klick mouse. Bayangkan bagaimana
susahnya kalau anda harus menggunakan penggaris. Pekerjaan anda bisa
lama sekali selesainya.
B. Menghemat Waktu
Sudah jelas sekali dengan adanya komputer dalam kasus ini program ms
word bisa menghemat waktu. Bayangkan saja jika anda ingin mencetak
undangan yang sama dalam jumlah banyak dengan hanya menggunakan mesin
ketik. Bisa berhari-hari selesainya. Kalu dengan ms word kita bisa
menggunakan copy paste atau mail merge untuk membuat surat massal.
C. Menghemat Kertas
Karena microsoft bisa diedit jika terjadi kesalahan, hal ini bisa
sangat menghemat konsumsi kertas. Hemat kertas berarti juga hemat
penebangan hutan pulp kertas yang berarti pula mengurangi penebangan
hutan dan membantu mencegah global warming. kalau hal ini saya yakin
rekan2 udah pada tahu kan :D
Dan masih banyak lagi manfaat yang bisa kita peroleh dari ms word.
Dalam Microsoft word terdapat menu toolbar adalah sekumpulan icon shortcut (perintah pendek) berdasarkan kelompok. Bila akan melakukan perintah standart seperti membuka file, menyimpan file,
menggandakan kalimat ataupun memindahkan kalimat maka akan kita dapatkan pada toolbar standart. Demikian juga dengan yang lainnya. Akan tetapi icon –icon tersebut tidak baku, kita juga dapat merubah ataupun mengelompokkan sendiri menjadi toolbar tersendiri. Kita bisa melihat macam-macam toolbar yang sudah disediakan atau dikelompokkan oleh pembuat aplikasi program ini. Caranya, kita bisa klik melalui :
2. Keterangan yang berada pada sebelah kanan, menandakan tombol hot key. Yaitu tombol yang berfungsi sama dengan perintah yang ada. Tombol ini menggunakan keyboard dan tanda + menunjukkan tombol ditekan secara bersama.
3. Garis bawah dapat diganti dengan tombol
menggandakan kalimat ataupun memindahkan kalimat maka akan kita dapatkan pada toolbar standart. Demikian juga dengan yang lainnya. Akan tetapi icon –icon tersebut tidak baku, kita juga dapat merubah ataupun mengelompokkan sendiri menjadi toolbar tersendiri. Kita bisa melihat macam-macam toolbar yang sudah disediakan atau dikelompokkan oleh pembuat aplikasi program ini. Caranya, kita bisa klik melalui :
Menu Bar View - pilih Toolbars.
Selain itu adapula Menubar file. Namun, sebelum kita menjalankan perintah yang ada, ada baiknya kita tahu bahwa dalam setiap menu bar yang ditampilkan tidak selalu lengkap. Ada beberapa yang disembunyikan dan untuk menampilkan, kita tinggal pilih atau sorot pilihan yang paling bawah (tanda dua panah ke bawah). Dalam menu yang ditampilkan ada beberapa keterangan yang sekiranya perlu juga kita ketahui, yaitu :
1. Gambar yang berada pada sebelah kiri, menandakan gambar perintah. Bila ada kesamaan gambar yang kita jumpai (biasanya dalam Toolbar), maka perintah tersebut juga berlaku pada gambar tersebut.2. Keterangan yang berada pada sebelah kanan, menandakan tombol hot key. Yaitu tombol yang berfungsi sama dengan perintah yang ada. Tombol ini menggunakan keyboard dan tanda + menunjukkan tombol ditekan secara bersama.
3. Garis bawah dapat diganti dengan tombol
ALT+Huruf yang bergaris bawah (Menu Bar)
Setelah kita melihat, gambar tersebut adalah gambar dimana kita akan membuka sebuah dokumen yang sudah ada. Sedangkan perintah untuk membuka dokumen baru adalah
Untuk menyimpan, ada dua cara yaitu :
File - New - OK
• Meyimpan dokumenUntuk menyimpan, ada dua cara yaitu :
File - Save
bila pertama kali melakukan penyimpanan maka kita harus menentukan dulu lokasi dan nama dari file. Tetapi bila sudah pernah dilakukan maka lokasi dan nama akan sama sesuai dengan yang terdahulu.
Untuk menutup dokumen, ada dua cara yaitu
File - Save As ,
penyimpanan akan selalu menanyakan lokasi dan nama dari file tersebut.
• Menutup dokumenUntuk menutup dokumen, ada dua cara yaitu
File - Close
Dokumen akan ditutup, tetapi aplikasi program Microsoft Word masih tetap tampil
Ada beberapa fasilitas dalam pengaturan kertas, diantaranya :
− Mengatur Batas Kertas
File - Exit
Dokumen dan aplikasi Program Microsoft Word akan ditutup.
• Membuka kembali dokumen
File - Open
• Keluar dari microsoft word
File - Exit
• Mengatur KertasAda beberapa fasilitas dalam pengaturan kertas, diantaranya :
− Mengatur Batas Kertas
File - Page Setup - Margin
Untuk menentukan posisi text dari tepi kertas, baik itu dari atas, bawah, kiri dan kanan.
- Top Mengatur batas kertas sebelah atas
- Bottom Mengatur batas kertas sebelah bawah
- Left Mengatur batas kertas sebelah kiri
- Right Mengatur batas kertas sebelah kanan
- Gutter Mengatur batas kiri untuk bundel/jempitan kertas
- Header Mengatur ukuran untuk daerah header
- Footer Mengatur ukuran untuk daerah footer
- Bottom Mengatur batas kertas sebelah bawah
- Left Mengatur batas kertas sebelah kiri
- Right Mengatur batas kertas sebelah kanan
- Gutter Mengatur batas kiri untuk bundel/jempitan kertas
- Header Mengatur ukuran untuk daerah header
- Footer Mengatur ukuran untuk daerah footer
Mengatur Ukuran Kertas
- Orientation Posisi pencetakan, Portrait (berdiri) atau LandScape (tidur)
File - Page Setup - Paper Size
Untuk menentukan ukuran dan posisi kertas
- Paper Size Menetukan jenis dari ukuran kertas
- Width Lebar dari ukuran kertas
- High Tinggi dari ukuran kertas- Orientation Posisi pencetakan, Portrait (berdiri) atau LandScape (tidur)
Selasa, 24 September 2013
MICROSOFT POWERPOINT
Ya setelah belajar menggunakan Ms. Excel selanjutnya
praktikan belajar menggunakan Ms. PowerPoint, khususnya bagaimana cara membuat
hyperlink pada slide-slide berikut. Yang pertama kali di lakukan adalah membuka
Ms. PowerPoint tersebut.
Setelah itu ketik UPN
pada kotak title dan Nama serta nim pada kotak subtitle. Untuk background dapat disesuaikan.
Kemudian pada slide ketiga membuat data sebagai berikut
Selanjutnya membuat deskripsi setiap 5 jurusan dari slide ketiga sampai slide ketujuh serta slide grafik
Kemudian pada slide ketiga membuat data sebagai berikut
Selanjutnya membuat deskripsi setiap 5 jurusan dari slide ketiga sampai slide ketujuh serta slide grafik
Kemudian membuat hyperlink dari slide 2 dengan memblock nama jurusan - klik kanan - hyperlink - Place In The Document - pilih slide sesuai deskripsi - ok. Dan melanjutkan sampai semua jurusan memiliki hyperlink.
jangan lupa untuk membuat simbol/icon di bawah slide yang dituju hyperlink agar bisa kembali ke slide yang memiliki hyperlink, sebagai contoh adalah tanda panah berwarna biru pada slide ini :
Yang terakhir save dengan Ctrl + S. kemudian Ok
Minggu, 22 September 2013
MICROSOFT EXCEL
Halloooo...! akhirnya perdana praktikum di semester 3 ini
dimulai dari praktikum aplikom nih. Praktikum aplikasi komputer saya hari rabu
tanggal 18 september 2013, dan saya masuk di plug C. Sebelumnya, kira – kira
seminggu yang lalu kita udah pada asistensi. Seperti biasanya asistensi
dilaksanakan di ruangan Nas D. D, yaaah seperti biasa ada perkenalan semua
asisten dosen sama pak huda dan penyesuaian ulang jadwal praktikum. Oh ya!
Asdos tahun ini ada Bang Dimas sebagai Koordinator dari angkatan 2010, trus ada
Bang Zul, Kak Suya, Kak Hana, Bang Deri, dll. Nah, di hari pertama praktikum
ini kami di beri kuis. Pertamanya kan mikir “yaelah, kuis lagi kuis lagi”. Tapi
yasudahlah aplikom enak gini materinya, kan udah pernah juga pas SMP sama SMA.
Dan ternyata nilai kuis praktikan bagus – bagus semua kok, jadinya kan ga bikin
ribet kalo disuruh buat tugas tambahan. Baiklaaaah, sekarang lanjut tentang
materi hari ini yaitu Blog, Ms. PowerPoint dan Ms. Excel. Simple kan?? Yaiyalah
sebagai mahasiswa kan udah harus bisa menggunakan PowerPoint dan Excel kecuali
blog ya tapi, karna kan ga semua orang suka dan tertarik buat punya blog. Kalo
PowerPoint kan selalu digunakan pas kita kuliah, misalnya dosen Pak Andi
Sungkowo. Kalo memberi kuliah, beliau pasti menggunakan PowerPoint! ga pernah
engga. Oke, sekarang balik lagi buat apa yang praktikan kerjakan hari ini.
Pertama, praktikan menggunakan Ms. Excel. Nah, kita membuat data-data dari
Jumlah Mahasiswa FTM UPN di laptop atau komputer kita masing – masing. Kaya
gini nih...
Setelah semua data selesai di buat, tugas selanjutnya
praktikan menghitung jumlah total dan mencari nilai rata – rata. Dalam
menghitung jumlah total, kita menggunakan rumus Sum. Caranya pada kolom B8 kita
kita ketikkan =SUM(B3:B7) atau =SUM(kemudian block kolom dari B3 ke B7), maka
secara otomatis akan menjadi =SUM(B3:B7).
Dan kemudian tekan Enter,
dan di dapatkan hasil....
Selanjutnya
menghitung rata – rata dengan menggunakan rumus =AVERAGE(B3:B7) pada kolom B9.
Kemudian tekan Enter
maka di dapatkan hasil....
Lalu klik menu Insert
dan pilih icon Column, kemudian pilih bentuk grafik yang di inginkan.
Maka di dapatkan
grafik sebagai berikut :

Melakukan perhitungan dan membuat grafik selesai, selanjutnya adalah menyimpan file ini dengan menggunakan Ctrl + S

Melakukan perhitungan dan membuat grafik selesai, selanjutnya adalah menyimpan file ini dengan menggunakan Ctrl + S
Langganan:
Postingan (Atom)