Halloooo...! akhirnya perdana praktikum di semester 3 ini
dimulai dari praktikum aplikom nih. Praktikum aplikasi komputer saya hari rabu
tanggal 18 september 2013, dan saya masuk di plug C. Sebelumnya, kira – kira
seminggu yang lalu kita udah pada asistensi. Seperti biasanya asistensi
dilaksanakan di ruangan Nas D. D, yaaah seperti biasa ada perkenalan semua
asisten dosen sama pak huda dan penyesuaian ulang jadwal praktikum. Oh ya!
Asdos tahun ini ada Bang Dimas sebagai Koordinator dari angkatan 2010, trus ada
Bang Zul, Kak Suya, Kak Hana, Bang Deri, dll. Nah, di hari pertama praktikum
ini kami di beri kuis. Pertamanya kan mikir “yaelah, kuis lagi kuis lagi”. Tapi
yasudahlah aplikom enak gini materinya, kan udah pernah juga pas SMP sama SMA.
Dan ternyata nilai kuis praktikan bagus – bagus semua kok, jadinya kan ga bikin
ribet kalo disuruh buat tugas tambahan. Baiklaaaah, sekarang lanjut tentang
materi hari ini yaitu Blog, Ms. PowerPoint dan Ms. Excel. Simple kan?? Yaiyalah
sebagai mahasiswa kan udah harus bisa menggunakan PowerPoint dan Excel kecuali
blog ya tapi, karna kan ga semua orang suka dan tertarik buat punya blog. Kalo
PowerPoint kan selalu digunakan pas kita kuliah, misalnya dosen Pak Andi
Sungkowo. Kalo memberi kuliah, beliau pasti menggunakan PowerPoint! ga pernah
engga. Oke, sekarang balik lagi buat apa yang praktikan kerjakan hari ini.
Pertama, praktikan menggunakan Ms. Excel. Nah, kita membuat data-data dari
Jumlah Mahasiswa FTM UPN di laptop atau komputer kita masing – masing. Kaya
gini nih...
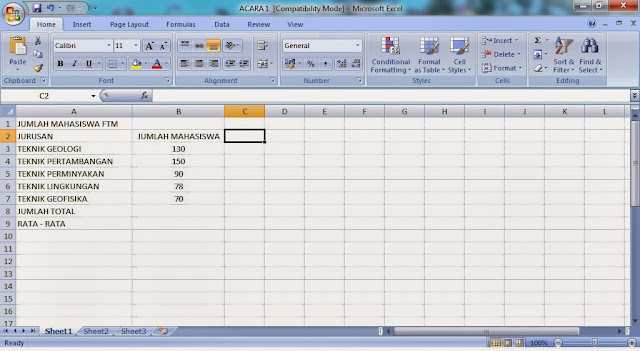
Setelah semua data selesai di buat, tugas selanjutnya
praktikan menghitung jumlah total dan mencari nilai rata – rata. Dalam
menghitung jumlah total, kita menggunakan rumus Sum. Caranya pada kolom B8 kita
kita ketikkan =SUM(B3:B7) atau =SUM(kemudian block kolom dari B3 ke B7), maka
secara otomatis akan menjadi =SUM(B3:B7).
Dan kemudian tekan Enter,
dan di dapatkan hasil....
Selanjutnya
menghitung rata – rata dengan menggunakan rumus =AVERAGE(B3:B7) pada kolom B9.
Kemudian tekan Enter
maka di dapatkan hasil....
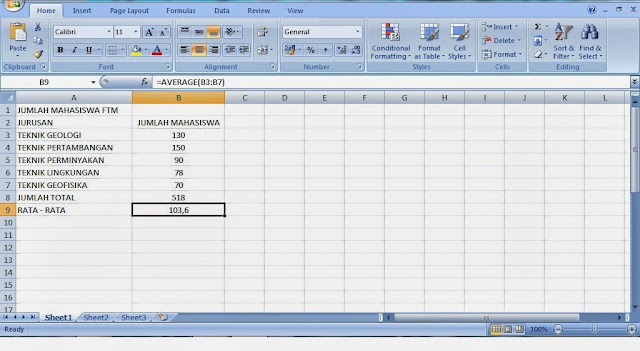
Selanjutnya membuat
grafik dengan cara memblock kolom A1 sampai B7.
Lalu klik menu Insert
dan pilih icon Column, kemudian pilih bentuk grafik yang di inginkan.
Maka di dapatkan
grafik sebagai berikut :

Melakukan perhitungan dan membuat grafik selesai,
selanjutnya adalah menyimpan file ini dengan menggunakan Ctrl + S


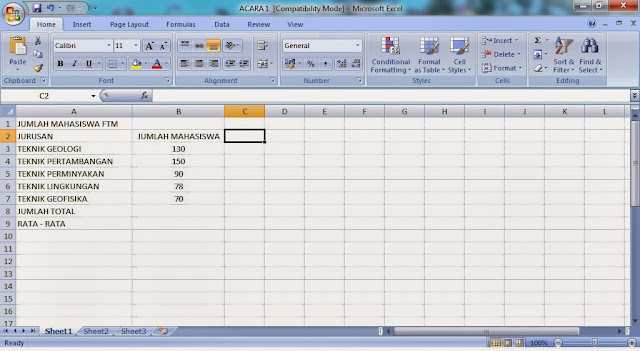
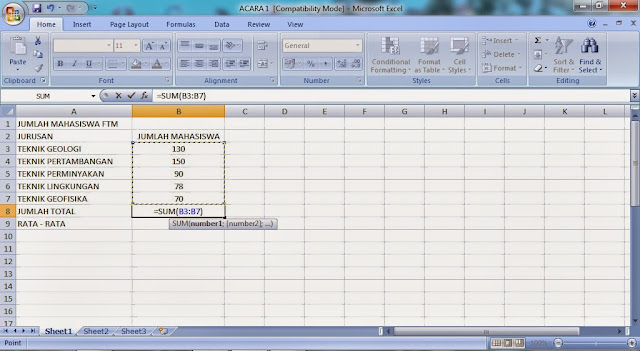
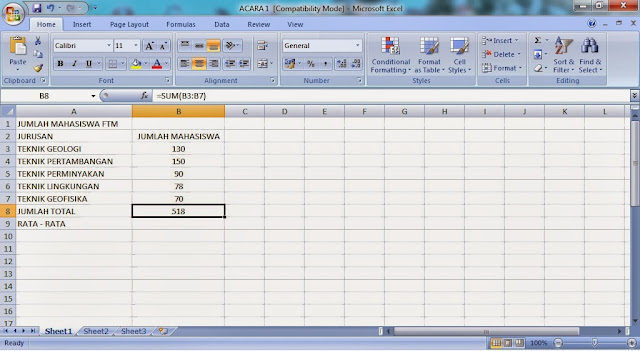
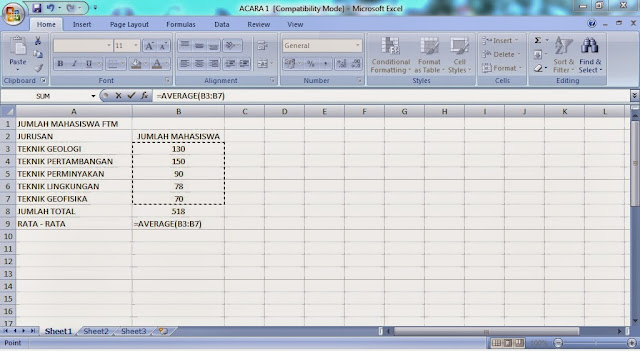
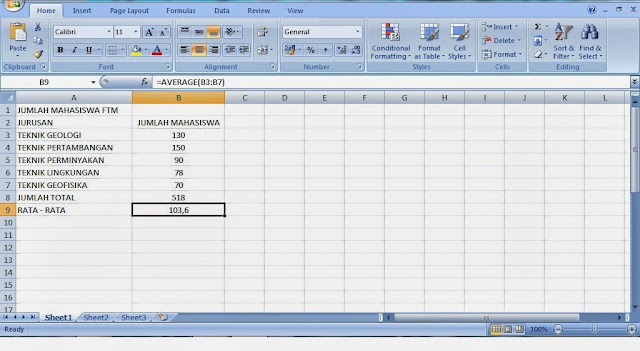
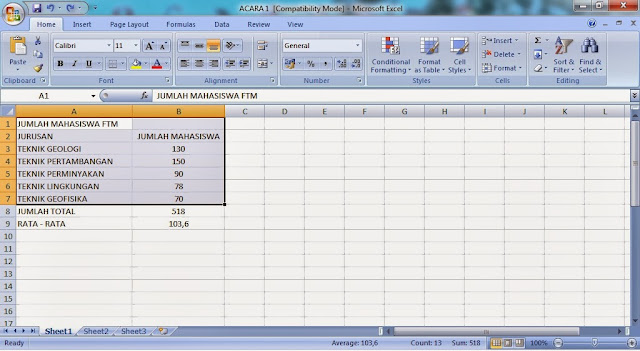
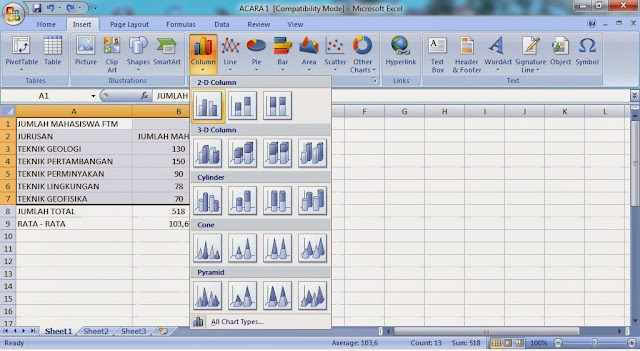
Tidak ada komentar:
Posting Komentar